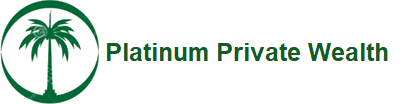User Guide
GETTING STARTED
You can sign up for the NetTeller service by contacting the Operations Department at Platinum Private Wealth . You simply need to fill out an application and return it to the bank. After your application is processed, your NetTeller ID and instructions for activating your account will be forwarded to you via mail.
To ensure a high level of security and performance, you will need a connection to the Internet, and a Web Browser that supports 128-bit SSL encryption, such as Internet Explorer version 8.0 and higher or Google Chrome. You may contact either of these vendors for a current copy of their browser.
INTERNET SIGN ON SCREEN
To begin banking online go to the Home page of the Platinum Private Wealth website. From this screen you can sign on and access Platinum Private Wealth ’s NetTeller services by entering your Customer ID and Personal Identification Number (PIN). After you have entered your Customer ID and PIN, click on the GO button to submit your sign-on information.
To begin banking online go to the Home page of the Platinum Private Wealth website. From this screen you can sign on and access Platinum Private Wealth ’s NetTeller services by entering your Customer ID and Personal Identification Number (PIN). After you have entered your Customer ID and PIN, click on the GO button to submit your sign-on information.
NETTELLER CUSTOMER ID
A number is assigned by Platinum Private Wealth . Once you are set up, you can create an alias for your ID number that is easier for you to remember. You customer ID is issued randomly by the system and cannot be changed.
A number is assigned by Platinum Private Wealth . Once you are set up, you can create an alias for your ID number that is easier for you to remember. You customer ID is issued randomly by the system and cannot be changed.
NETTELLER PIN
After your first successful login, you will be prompted to change you PIN. Your PIN can be any 4-8 AlphaNumeric combination.
After your first successful login, you will be prompted to change you PIN. Your PIN can be any 4-8 AlphaNumeric combination.
Note: Each customer is allowed three sign-on attempts. After the third invalid attempt, the user is "locked out" of the system. You must contact the bank for your account to be reset and the system to become "unlocked". If you forgot your PIN, you can call us to have your PIN reset, or, if you have a current e-mail address set up in netteller and have established your personal question and answer on the options page, you can access the password reset option and follow the instructions to have your PIN reset by e-mail. This option is only successful if you are not already "locked out" of the system. Once you login successfully, you can change your PIN.
ACCOUNT LISTING PAGE (MAIN PAGE)
The Account Listing page is the first page you will see after you login. This page has general information about the bank at the top of the page and your account information at the bottom. As a security measure, the system will also show the last time you logged in and the total number of times you have logged in. You can reset the login counter here. To view your account information you can select “View Accounts” or scroll down to your account information. From the Account Listing page you can also initiate transfers, view current transactions, view range of transactions between dates, enter stop payments, access Account Management, download transactions, access BillPay (bill payment service), email NetTeller Support, or get Help. To log out of NetTeller select “Exit”.
The Account Listing page is the first page you will see after you login. This page has general information about the bank at the top of the page and your account information at the bottom. As a security measure, the system will also show the last time you logged in and the total number of times you have logged in. You can reset the login counter here. To view your account information you can select “View Accounts” or scroll down to your account information. From the Account Listing page you can also initiate transfers, view current transactions, view range of transactions between dates, enter stop payments, access Account Management, download transactions, access BillPay (bill payment service), email NetTeller Support, or get Help. To log out of NetTeller select “Exit”.
VIEWING ACCOUNT INFORMATION
From the Account Listing page you can view all of the accounts you have set up to access through NetTeller. Initial account names are based on default system account descriptions. However, you can personalize the descriptions by going to the Options Tab, then by selecting Account you can change the Pseudo Account Name.
From the Account Listing page you can view all of the accounts you have set up to access through NetTeller. Initial account names are based on default system account descriptions. However, you can personalize the descriptions by going to the Options Tab, then by selecting Account you can change the Pseudo Account Name.
Use the drop down menus to select how you would like to view the information for each account. All account balances are displayed in real time; therefore with each inquiry, if the balance changes you will see the most current balance information. To initiate a request for new views, click on the drop-down menu, select an option, then click the submit button to initiate your request.
DOWNLOAD TRANSACTIONS
NetTeller has an option to download account transactions into a personal finance application such as Quicken or Microsoft Money. You can also download your account information into a text file or spreadsheet format. To download transactions do the following:
NetTeller has an option to download account transactions into a personal finance application such as Quicken or Microsoft Money. You can also download your account information into a text file or spreadsheet format. To download transactions do the following:
From the Download Transactions page, select the account you would like to download transactions from.
Select the range of transactions to download.
Select a format for the type of software your are downloading to.
- Open Financial Exchange (.OFX – Microsoft” Money), (QFX – for Intuit” Quicken)
- Personal Finance (.QIF – Quicken, etc.)
- Intuit Interchange Format (.IIF – for Intuit” QuickBooks)
- Spreadsheet (.CSV – Excel, Lotus, etc.)
- Word Processing (.TXT – Plain text document)
Click on the Download Transactions button to begin downloading. The next page will give additional instructions on saving the file. Click on the link at the bottom of the page to complete the download.
STOP PAYMENTS
On the Stop Payment page, you may stop payments to a single Payee. However, you can make the request to stop multiple payments. Simply enter the check date, the check number or range of numbers and the exact amount of the check(s). Next, select the Payee of the check(s) to stop. Press Submit. You will receive a confirmation that your request has been submitted through NetTeller. Please print, sign and return a copy of this request to Customer Service at Platinum Private Wealth . Customers are responsible for verifying that checks have not already been paid during prior statement periods. We are unable to stop payments on checks we’ve already received and paid.
On the Stop Payment page, you may stop payments to a single Payee. However, you can make the request to stop multiple payments. Simply enter the check date, the check number or range of numbers and the exact amount of the check(s). Next, select the Payee of the check(s) to stop. Press Submit. You will receive a confirmation that your request has been submitted through NetTeller. Please print, sign and return a copy of this request to Customer Service at Platinum Private Wealth . Customers are responsible for verifying that checks have not already been paid during prior statement periods. We are unable to stop payments on checks we’ve already received and paid.
After the written stop payment notice is signed and received by Platinum Private Wealth , your stop payment order is valid for six months and will not be effective after six months, unless the stop payment is renewed in writing.
FUNDS TRANSFERS
This option is selected from the drop-down menu on the Account Listing page. To initiate a transfer between accounts you should:
This option is selected from the drop-down menu on the Account Listing page. To initiate a transfer between accounts you should:
- Select the account to transfer the funds from by using the drop-down menu on the Account Listing page. Click the GO button to go to the next page.
- View Scheduled Transfers page will appear. Click on the Add New Transfers button.
- On the transfer funds page select the account to transfer funds to by clicking on the check box next to the account name. In the amount to transfer box enter the amount, including cents that you would like to transfer.
- Optional: If you wish to make the transfer a recurring scheduled transfer, select the frequency and dates from the available options at the bottom of the page. The default for transfers is “one time”.
- To process your transfer, click on the Submit button at the bottom of the page. After you complete the transfer, a page displaying the information about the transfer and a confirmation number will appear. You should print this page for your records.
OPTIONS
The Options tab gives you the ability to change your PIN or personal ID (Alias), change account names, and change display options.
Change PIN
With this option you can change your PIN at any time and as many times as you wish. The PIN you choose must be 4-8 numbers or letters in length. If you ever forget your PIN, contact the bank and we can reset it for you. You will be prompted to change your PIN upon your first successful sign-on.
With this option you can change your PIN at any time and as many times as you wish. The PIN you choose must be 4-8 numbers or letters in length. If you ever forget your PIN, contact the bank and we can reset it for you. You will be prompted to change your PIN upon your first successful sign-on.
Change Personal ID (Alias)
You can change your NetTeller Customer ID from the number assigned by Platinum Private Wealth to something easier for you to remember (alias). The Alias that you choose must be between 4 and 12 characters long with no spaces or special characters. The ID cannot begin with a number, but may include numbers in it. All ID’s are individual and no two persons may have the same one. If you choose an ID that has already been selected by another customer, you will be prompted to select another ID.
You can change your NetTeller Customer ID from the number assigned by Platinum Private Wealth to something easier for you to remember (alias). The Alias that you choose must be between 4 and 12 characters long with no spaces or special characters. The ID cannot begin with a number, but may include numbers in it. All ID’s are individual and no two persons may have the same one. If you choose an ID that has already been selected by another customer, you will be prompted to select another ID.
Change Pseudo Account Name
Each account that you have access to through NetTeller will be initially set up with a default name created by the banking system. If you wish to change the name of any accounts to something more personal, you can do so here. Valid account names can include upper and lowercase letters, spaces, and any number between 0 and 9.
Each account that you have access to through NetTeller will be initially set up with a default name created by the banking system. If you wish to change the name of any accounts to something more personal, you can do so here. Valid account names can include upper and lowercase letters, spaces, and any number between 0 and 9.
Display Options
You may select how many accounts that you want displayed on the account-listing page.
You may select how many accounts that you want displayed on the account-listing page.