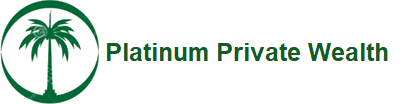User Guide
The Bill service, an extension of the NetTeller service from Platinum Private Wealth , allows you to pay bills via the Internet.
GETTING STARTED
This user’s guide gives you a quick explanation of how to use the Bill Pay service. To begin using Bill Pay, you must first sign-up for Bill Pay by contacting our operations department and completing the applications.
Once the enrollment form is submitted and approved, you will receive two letters in the mail. The first letter will have your Bill Pay Customer ID number. The second letter will have your assigned PIN to use when you sign-in to Bill Pay for the first time. We strongly encourage you to change your PIN at this time.
INTERNET SIGN ON SCREEN
Once you have accessed NetTeller, Bill Pay is a click away. To begin the Bill Pay session, from any NetTeller page, click the Bill Pay option on the top of the page or from the menu bar.
NAVIGATING THROUGH BILL PAY
Setting Up a Payee
You must search for the payee before entering a new payee. Follow the instructions listed below.
You must search for the payee before entering a new payee. Follow the instructions listed below.
Select New Payee from the drop down menu and click the GO button.
To begin your search, enter the name of the Payee. You need only enter the first few character of the Payee. To narrow your search, specify a state as well. Use the name and address from the payment coupon usually provided by the vendors as your information source.
Click on the SEARCH FOR PAYEE BUTTON. Bill Pay will show you a list of possible Payees that match your search criteria. A number of vendors have payments made to multiple address, look for a match based upon the payment coupon you typically receive from the vendor.
To select a Payee, click on SELECT PAYEE. (Please note: Payment type will be indicated by a lightning bolt for Electronic Payments and a check for a physical check being issued). Reminder: Please allow 4 business days for electronic payments and up to 10 business days for check payments.
If your Payee has no match, you may add your Payee to the list by clicking the CREAT UNLISTED PAYEE button. After obtaining the new payee screen, complete the requested information. To complete the set-up of your Payee, press the SAVE NEW PAYEE button. Be sure to use the mailing address provided to you by the vendor, usually on a return coupon or envelope.
MAKING A PAYMENT
Select New Payment from the drop down menu and click the GO button. NOTE: Payments made on a recurring basis or to previously set –up payees are considered a “New Payment”.
- Fill in the requested check information.
Select Payee from drop down menu.
Fill in the amount you want to pay.
Fill in the memo if you want to make a note to yourself. This memo
will not appear on the check written to your payee or on your bank
statement but will remain with your payment history.
- Select the payment frequency.
One Time Payment (can be an immediate payment or a payment date in the future) The system defaults to this type of payment.
Recurring Payment (includes an end date for payments to stop) - Click on the SUBMIT PAYMENT button to enter the new payment.
- Your personal payment schedule will appear with the new payment added.
DELETING OR EDITING A PAYMENT
- Select View Schedule from the drop down menu and click the GO button.
- Find the payment you wish to delete or modify prior to the payment due date.
- Click on “X” to delete the payment.
You cannot delete the Payee from this page, see Deleting or Editing a Payee. - Confirm the deletion by clicking the button.
OR - Click on EDIT for modifying a payment schedule.
- Edit your payment.
You cannot edit Payee information from this page only payments information. See Deleting or Editing a Payee to edit the recipient information. - Click on the Submit Payment Change button to save the changes.
DELETING OR EDITING A PAYEE
- SELECT PAYEE LIST from the drop down menu and click the GO
button. - A listing of all payees will be displayed. From that list you may click on Delete, unless there is a payment pending for that payee.
- From the same screen you may also click on Edit. This will allow you to Edit or correct the account number and the description previously entered.
- To edit the spelling of a Payee name, or the Payee’s address, of an
Established Payee in Bill Pay, click on Edit from the drop down menu and make your changes, then save.
VIEW PAYMENT HISTORY
- Click on the VIEW PAYMENT HISTORY button.
- Select your history report from one of the following.
The current month’s activity
A specified date range - Select how you would like to sort the report.
Date
Payee Name - Click on the SHOW REPORT button.
VIEW PAYEE REPORT
Click on the PAYEE REPORT button. This screen will give you a detailed description of each of your payees including payee name, complete address, phone number and payment type.
DOWNLOAD
This option will allow you to download your Payment Schedule into a personal finance application such as Quicken.(.QIF). You can also download your Payment Schedule into a text file (.TXT) or spreadsheet (.CSV) format.
1.Click on DOWNLOAD form the drop down menu.
2.Select a format for the type of software you are downloading to (.QIF, .TXT, .CSV).
3.Click on the DOWNLOAD PAYMENT SCHEDULE button to begin download. The next page will give you instructions for download. Click on the link at the bottom of the page to complete the download.